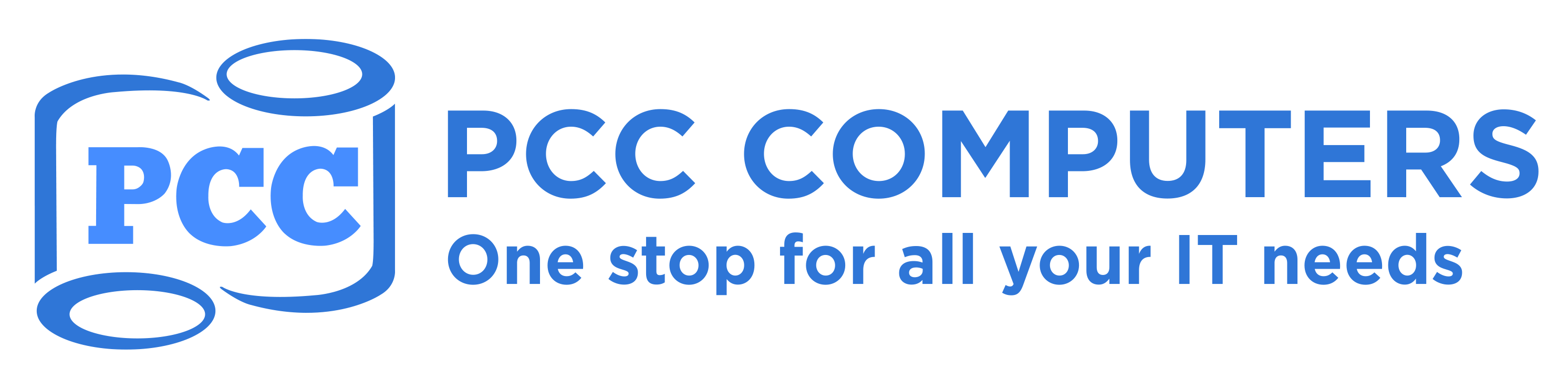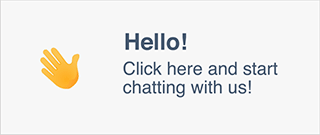10 Tips for Building with AutoCAD Like a Pro

Building with AutoCAD can be challenging, but with these 10 tips, you'll be able to create professional-grade designs in no time.
AutoCAD is a powerful tool for architects, engineers, and designers to create detailed and accurate building plans. However, mastering the software can be a challenge. Here are 10 tips to help you build with AutoCAD like a pro.
Here PCC Computers is one of the best computer services and Repair, tablet repair ,Mac Repair best Phone repair Laptop, Auto cad Mobile phone screen Replacement , Gaming Console Repair and computer or Laptop Repair Service , best cheap computer shop .All other repair shop in Wollongong and DAPTO.
Contact for the Expert call :https://pccaus.com/
132 Keira Street , wollongong , NSW 2500 (02) 42314570 0480333491
1/53 Baan Baan Street, Dapto NSW 2530 (02) 42014055 0483892176
Master the basics.
Before diving into more advanced features, it’s important to master the basics of AutoCAD. This includes understanding the user interface, basic commands, and how to create and edit objects. Take the time to familiarize yourself with these fundamental skills, as they will form the foundation for more complex designs. There are many online tutorials and courses available to help you get started.
Use layers to organize your design.
One of the most important tips for building with AutoCAD like a pro is to use layers to organize your design. Layers allow you to group similar objects together and control their visibility and properties. This makes it easier to manage complex designs and make changes without affecting other parts of the drawing. Use descriptive names for your layers and assign different colors to make it easier to identify them. You can also use layer filters to quickly isolate specific objects or groups of objects.
Utilize keyboard shortcuts.
Using keyboard shortcuts is a great way to speed up your workflow and become more efficient when building with AutoCAD. Instead of constantly switching between the mouse and keyboard, you can use shortcuts to quickly access common commands and tools. Some of the most useful shortcuts include Ctrl+C for copy, Ctrl+V for paste, and Ctrl+Z for undo. You can also customize your own shortcuts to fit your specific needs and preferences. To view a list of available shortcuts, go to the Help menu and select Keyboard Shortcuts.
Take advantage of the command line.
The command line is a powerful tool in AutoCAD that can save you time and effort when building designs. Instead of navigating through menus and toolbars, you can simply type in commands and options to execute them. To access the command line, press the Ctrl+9 shortcut or click on the Command Line icon in the bottom left corner of the screen. You can also customize the command line to display different information and options by right-clicking on it and selecting Options. With practice, using the command line can become second nature and greatly improve your efficiency in AutoCAD.
Use blocks to save time and maintain consistency.
Blocks are a powerful tool in AutoCAD that allow you to create reusable objects that can be easily inserted into your designs. This can save you time and effort by eliminating the need to recreate the same object multiple times. Additionally, using blocks can help maintain consistency throughout your design by ensuring that all instances of the same object are identical. To create a block, select the objects you want to include and then click on the Block command in the Home tab. Give your block a name and select any additional options, such as allowing it to be exploded or scaled uniformly. Once created, you can insert your block into your design by selecting it from the Blocks palette or by typing its name into the command line.