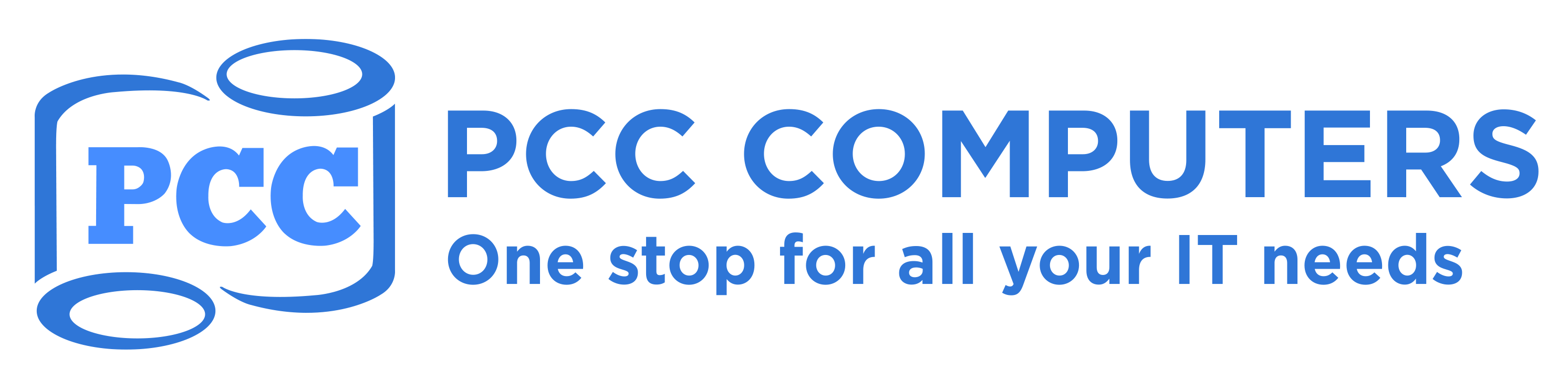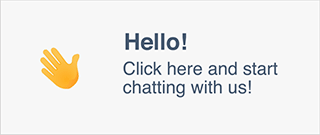The Ultimate Guide to Mac Repair: Everything You Need to Know
Need help with Mac repair? Look no further! This comprehensive guide covers everything you need to know about fixing your Mac, from common issues to step-by-step tutorials.
If you're experiencing issues with your Mac and need help with repairs, you've come to the right place. This comprehensive guide will provide you with all the information you need to know about fixing your Mac, including common problems and step-by-step tutorials to help you resolve them. Whether you're dealing with software glitches or hardware malfunctions, this guide will assist you in getting your Mac back up and running smoothly.
Here PCC Computers is one of the best computer services and Repair, tablet repair ,Mac Repair best Phone repair Laptop,pc part stores near me, Mobile phone screen Replacement , Gaming Console Repair and computer or Laptop Repair Service , best cheap computer shop Best cheap gaming computers .All other repair shop in Wollongong and DAPTO.
Contact for the Expert call :https://pccaus.com/
132 Keira Street , wollongong , NSW 2500 (02) 42314570 0480333491
1/53 Baan Baan Street, Dapto NSW 2530 (02) 42014055 0483892176
Common Mac Issues and Troubleshooting Tips.
Mac computers are known for their reliability, but like any electronic device, they can experience issues from time to time. In this section, we will discuss some of the most common Mac problems and provide troubleshooting tips to help you resolve them. From slow performance to frozen screens, we've got you covered. By following these tips, you can save time and money by fixing minor issues on your own without having to take your Mac to a repair shop.
How to Perform a Mac System Update.
Performing regular system updates on your Mac is crucial for maintaining its performance and security. Updates often include bug fixes, security patches, and new features that can enhance your overall experience. To perform a system update on your Mac, follow these steps:
1. Click on the Apple menu in the top-left corner of your screen and select "System Preferences."
2. In the System Preferences window, click on "Software Update."
3. Your Mac will automatically check for any available updates. If there are updates available, click on the "Update Now" button to start the installation process.
4. Depending on the size of the update, it may take some time to download and install. Make sure your Mac is connected to a stable internet connection and plugged into a power source if necessary.
5. Once the update is complete, your Mac will restart if necessary. You may be prompted to enter your Apple ID and password during the update process.
6. After the restart, your Mac will be up to date with the latest software.
It's important to regularly check for updates and install them to ensure your Mac is running smoothly and protected against any potential security vulnerabilities. Set a reminder to check for updates at least once a month or enable automatic updates for convenience.
Step-by-Step Guide to Reinstalling macOS.
If you're experiencing major issues with your Mac and regular troubleshooting methods haven't resolved the problem, reinstalling macOS may be necessary. Here's a step-by-step guide to help you through the process:
1. Backup your data: Before reinstalling macOS, it's crucial to back up all your important files and data. You can use Time Machine or any other backup method of your choice.
2. Restart your Mac: Click on the Apple menu in the top-left corner of your screen and select "Restart."
3. Enter Recovery Mode: As your Mac restarts, hold down the Command (⌘) and R keys simultaneously until the Apple logo or a spinning globe appears. This will boot your Mac into Recovery Mode.
4. Choose Disk Utility: In the macOS Utilities window, select "Disk Utility" and click "Continue."
5. Select your startup disk: In the Disk Utility window, select your startup disk (usually named "Macintosh HD" or something similar) from the list on the left.
6. Erase the disk: Click on the "Erase" button at the top of the Disk Utility window. Follow the prompts to erase your startup disk. This will delete all data on the disk, so make sure you have a backup.
7. Reinstall macOS: After erasing the disk, close Disk Utility and select "Reinstall macOS" from the macOS Utilities window. Follow the on-screen instructions to reinstall the operating system.
8. Restore your data: Once the reinstallation is complete, you can restore your data from the backup you created earlier using Time Machine or another method.
Reinstalling macOS can be a complex process, so it's important to follow these steps carefully. If you're unsure or uncomfortable with performing these steps yourself, it's recommended to seek professional assistance or contact Apple Support for guidance.
Fixing Hardware Issues: RAM, Hard Drive, and Battery Replacement.
If you're experiencing hardware issues with your Mac, such as a faulty RAM, hard drive, or battery, you may need to replace these components. Here are some steps to help you through the process:
1. Identify the issue: Before replacing any hardware, it's important to diagnose the problem correctly. Use diagnostic tools or consult a professional to determine which component needs to be replaced.
2. Gather the necessary tools: Depending on the specific hardware component you're replacing, you may need screwdrivers, pry tools, and other specialized tools. Make sure you have everything you need before starting the replacement process.
3. Power off your Mac: Before working on any internal components, shut down your Mac and disconnect it from any power source. This will prevent any electrical accidents or damage to your device.
4. Follow a step-by-step guide: Look for detailed tutorials or guides specific to your Mac model and the component you're replacing. These guides will provide you with step-by-step instructions and visuals to help you through the process.
5. Take precautions: When handling sensitive components like RAM or hard drives, be gentle and avoid touching any exposed circuitry. Static electricity can damage these components, so it's recommended to use an anti-static wrist strap or touch a grounded metal object before handling them.
6. Replace the component: Carefully remove the faulty component and replace it with the new one. Follow the instructions in the guide, ensuring that everything is properly connected and secured.
7. Test the replacement: After replacing the hardware component, power on your Mac and check if the issue has been resolved. Run diagnostic tests or perform tasks that previously caused problems to ensure everything is functioning correctly.
If you're unsure or uncomfortable with replacing hardware components yourself, it's always best to seek professional assistance or contact Apple Support for guidance. Improper installation or handling can cause further damage to your Mac, so it's important to proceed with caution.
Mac Maintenance and Cleaning Tips.
Keeping your Mac clean and well-maintained is essential for its performance and longevity. Here are some tips to help you maintain and clean your Mac:
1. Regularly clean the exterior: Use a soft, lint-free cloth to wipe down the exterior of your Mac. Avoid using harsh chemicals or abrasive materials that could damage the surface.
2. Clean the keyboard and trackpad: Use compressed air or a soft brush to remove dust and debris from the keyboard and trackpad. You can also use a damp cloth with a mild cleaning solution to gently wipe them down.
3. Keep the screen clean: Use a microfiber cloth to clean the screen of your Mac. Avoid using excessive pressure or harsh cleaning agents that could damage the display.
4. Manage storage space: Regularly check your storage space and remove any unnecessary files or applications. This will help improve the performance of your Mac and prevent it from becoming sluggish.
5. Update software regularly: Keep your Mac's operating system and applications up to date. Software updates often include bug fixes and performance improvements that can enhance your Mac's performance.
6. Run regular maintenance tasks: Use built-in maintenance tools like Disk Utility to repair disk permissions and verify the health of your hard drive. This can help prevent potential issues and keep your Mac running smoothly.
7. Protect against malware: Install a reliable antivirus software and regularly scan your Mac for malware. This will help protect your data and prevent any security breaches.
By following these maintenance and cleaning tips, you can ensure that your Mac stays in optimal condition and performs at its best.