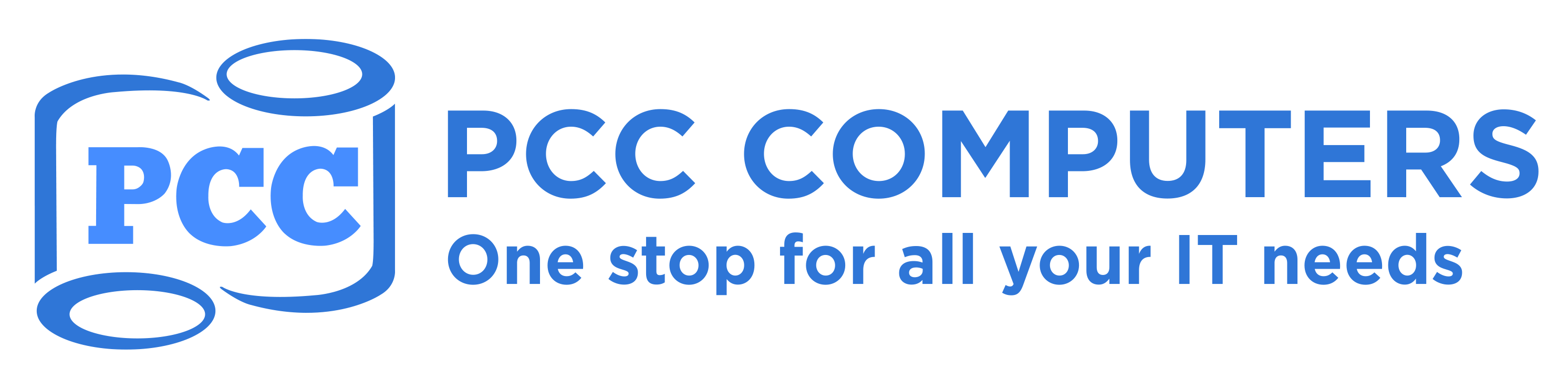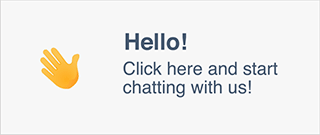Complete Guide to Fixing Your Xbox HDMI repair fix Problems 
Experiencing HDMI Repair issues with your Xbox? Before you panic, try troubleshooting the problem and fixing it yourself. This guide will walk you through how to diagnose the issue and repair your Xbox's HDMI Repair connection in no time.
Xbox HDMI Repair: Check Connections, Power, and Cable Types.
The first step in troubleshooting an HDMI Repair issue is to inspect the connections, power, and cable types. Make sure that all external connections are secure and undamaged. Ensure that any power sources are supply enough electricity for your Xbox, and check the quality of your HDMI repair cables. Additionally, it's important to make sure you're using the right type of cable for your system; if not, it can cause problems with incompatible formats. Try switching out your cables if necessary.
Xbox HDMI Repair :Verify Your Xbox Input Settings.
The next step is to go into the settings menu on your Xbox and verify that you have it set up correctly. Check whether your display type is correctly set, along with Audio and Video format settings. Make sure all of these match the specifications of your setup, such as input resolution, refresh rate, and other variables. If any of these settings are incorrect, try adjusting them and see if that fixes the problem.
Xbox HDMI Repair: Reset Your Display Configuration.
If none of the above steps solved the issue, you may need to reset your display configuration. To do this, open the System menu on your Xbox and select Restart console. After it has restarted, go into Display settings again and check whether the problem is still occurring. If it is, select Reset display configuration and run through this setup to try to get your Xbox working with your TV once more.
Check for Firmware Updates.
Before you jump into the deep end and start troubleshooting, check if your Xbox and TV are running on the latest firmware. Firmware updates contain important bug fixes and performance improvements that are essential for making sure your devices work properly with one another. To do this, go to Settings > System > Console info & updates, then select Check for updates. If any updates are available, try installing them and see if this solves the issue.
Factory Restore the Console or Try A Third-Party Adapter.
In some cases, you may need to factory reset the console. This will erase all stored data and applications. To do this, go to Settings > System > Console info & updates > Reset console, and select an option from there. If your problem still persists, then you should try a third-party adapter as they are often more reliable than native Xbox ports.